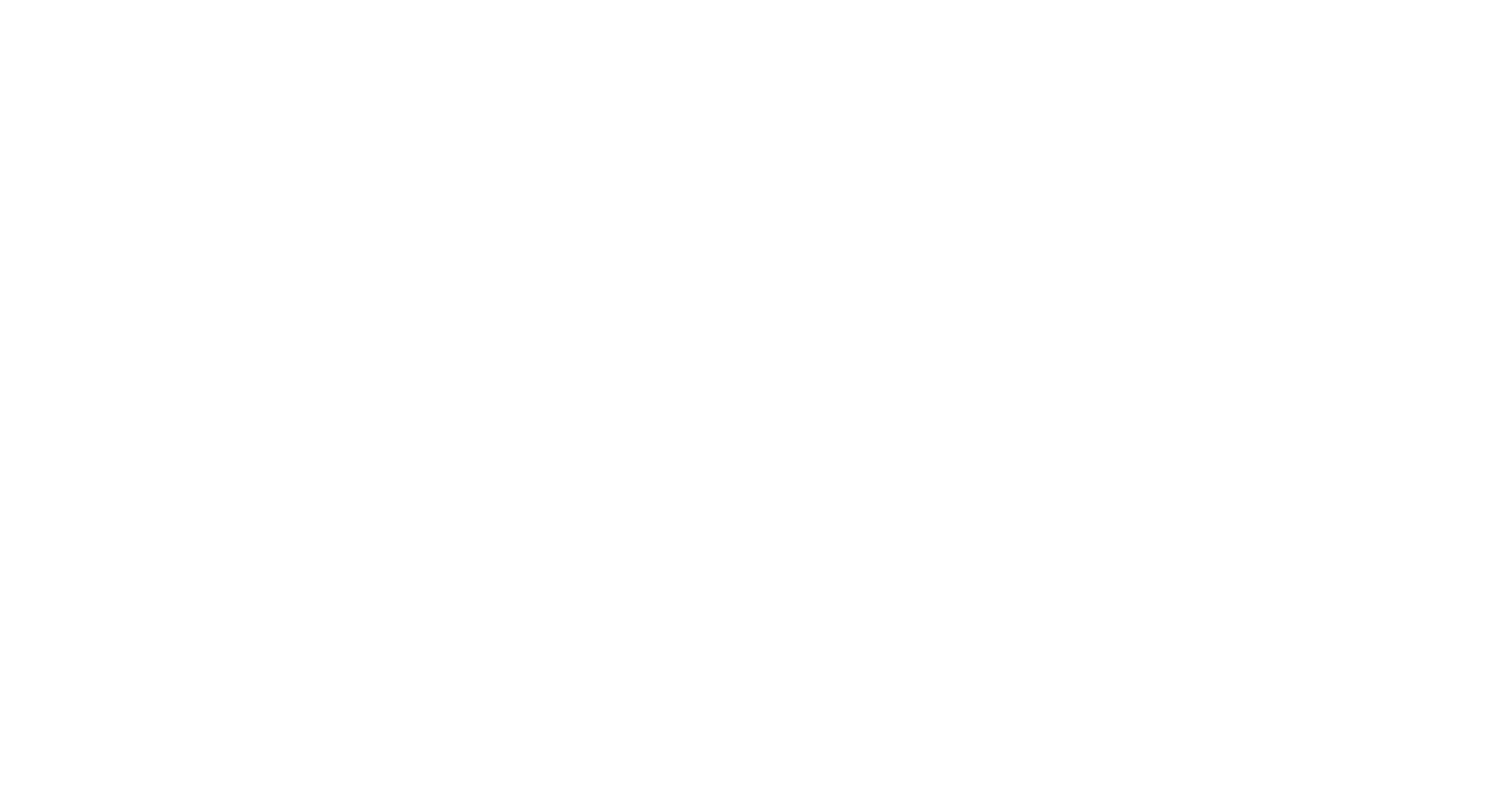Search our FAQ
Maybe not so good for companies!
Windows 10 includes a feature called “Fast Startup”, which is enabled by default. The whole idea behind this feature is to make it so computers don’t take as long to boot up after being shut down (rather than going into hibernation or sleep).
It achieves this by essentially using a cut-down implementation of Windows Hibernation. Instead of saving all user and application state to a file like traditional hibernation, it only saves the kernel and system session to the hibernation file (no user session data) – that way when it “turns on”, it loads the previous system session into RAM and off you go. Its worth noting that this process doesn’t apply to reboots – only shutdowns. Reboots follow the traditional process of completely unloading the kernel and starting from scratch on boot-up.
Obviously, it’s a great idea for consumers – quicker boot-up and login times = happy consumers.
When you start using it in a corporate environment though, you can start running into some issues – primarily:
- It can cause the network adaptor to not be ready prior to the user logging in. If you’re using folder redirection (without offline files – for computers that are always network-connected), then this isn’t such a good thing. It’s also not such a great thing for application of user-based group policies that only apply during login.
- Some Windows Updates require the computer to be shut down/rebooted for them to install correctly. In the case of Fast Startup, the system isn’t really shutting down – it’s hibernating. Since users in corporate environments quite often just “shut down” at the end of the day (hibernate with Fast Startup), these updates don’t get installed. Of course there’s ways around this (have SCCM prompt the user to reboot, for example), but they’re not always an acceptable solution for every customer.
Obviously if the computer doesn’t support hibernation, there’s no issues.
If you’d like to disable Fast Startup, there doesn’t seem to be a specific GPO setting – you’ll have to use Group Policy Preferences instead. The relevant registry setting is here:
HKEY_LOCAL_MACHINE\SYSTEM\CurrentControlSet\Control\Session Manager\Power\HiberbootEnabled (1 = enable, 0 = disable)